Quando importi i dati dal tuo vecchio software ad AlfaDocs, è buona norma verificare che tutte le informazioni trasferite siano corrette, prima di eseguire l'import definitivo.
Per sapere quali dati vengono importati e cosa controllare, nella mail contenente l'ID ARCHIVIO trovi anche l'elenco di tutti i dati importati.
Ecco i passaggi fondamentali da seguire per una verifica accurata. Il processo qui descritto si riferisce ai seguenti dati: appuntamenti, pazienti, piani e fatture.
⚠️ Nel caso in cui siano importati anche altri dati, come immagini o fatture dei fornitori, è necessario applicare il processo di verifica anche a questi altri dati.
1. Apri archivio di prova
I dati sono inizialmente importati in un archivio di prova. Al termine della verifica, i dati saranno trasferiti nell’archivio globale principale. Per aprire l’archivio di prova contenente i tuoi dati appena importati, clicca sui 3 puntini in alto a destra e poi su "Apri archivio":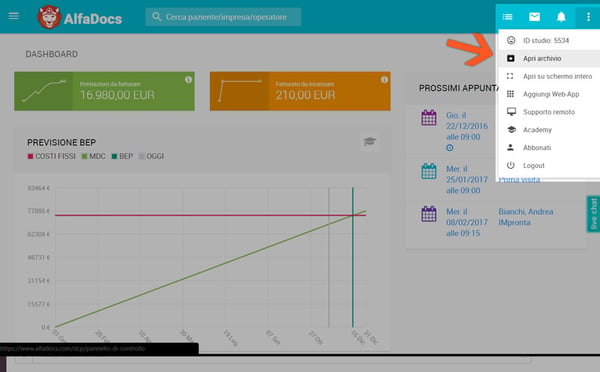
Per accedere all’archivio, digitare l'ID ARCHIVIO riportato nella mail del Test Import.
2. Verifica Agenda
Per prima cosa, verifichiamo se gli appuntamenti in agenda siano stati importati correttamente. Nel menù di sinistra, andiamo su "Agenda". Dopodiché, in alto a sinistra selezioniamo "Visualizza settimana" (punto 1 nell’immagine):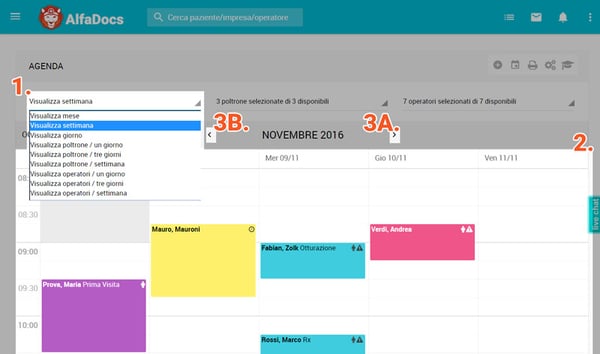
Adesso puoi verificare se gli appuntamenti della settimana corrente sono stati importati correttamente (punto 2 nell’immagine). Inoltre, utilizzando le frecce (punti 3A e 3B nell’immagine), possiamo verificare anche la settimana successiva e quella precedente.
Cliccando su un appuntamento e poi sulla matita (4), puoi controllare se è stato assegnato alla poltrona (5) e all'operatore (6) corretti:
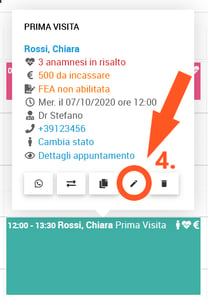
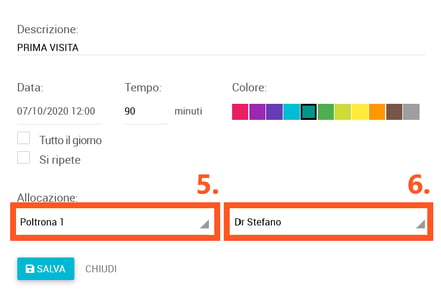
3. Verifica Pazienti
Verifica la lista dei pazienti. Nel menù di sinistra, andiamo su Gestione → Pazienti. La prima cosa che andiamo a verificare è se il numero di pazienti importati è corretto. Il numero di pazienti è visualizzabile in basso a destra, sotto la scritta TUTTE LE PAGINE:
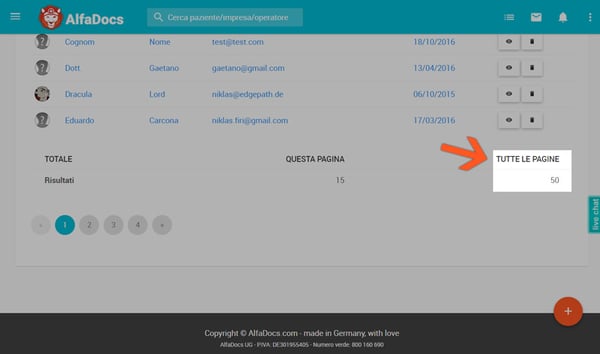
Oltre a verificare il numero complessivo di pazienti, puoi aprire la scheda di alcuni pazienti e controllare i dati anagrafici. Per aprire la scheda di un paziente, è sufficiente cliccare sul suo nome o ricercare un nome della barra di ricerca in alto.
4. Verifica Piani
Nel menù di sinistra, andiamo su Gestione → Piani. In questa pagina sono visualizzati tutti i piani di trattamento.
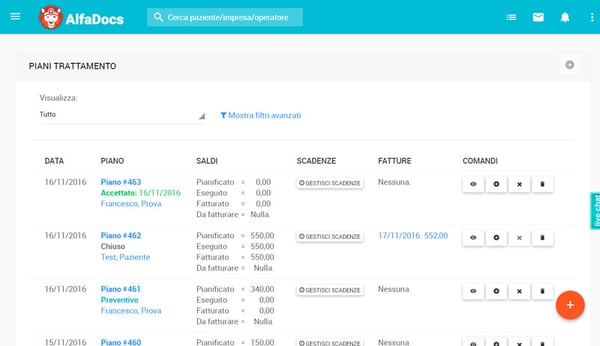
Selezioniamo un piano qualsiasi (cliccando sul suo nome) e verifichiamo queste informazioni: il totale del Piano (punto 1 nell’immagine); il totale eseguito (punto 2 nell’immagine); il totale fatturato (punto 3 nell’immagine) e il totale da fatturare (punto 4 nell’immagine).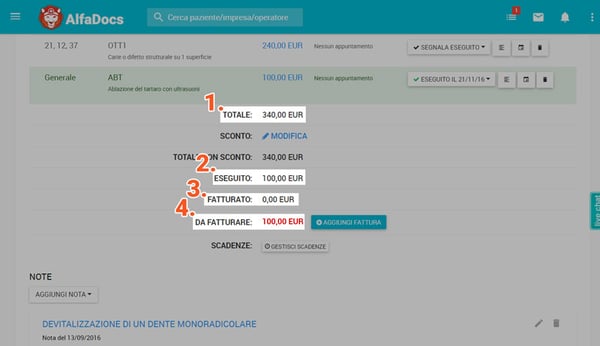
Selezioniamo adesso un altro piano e ripetiamo la verifica descritta sopra.
💡È importante verificare più piani possibile per ridurre il rischio di incontrare dati "sporchi" dopo l'import definitivo.
5. Verifica Fatture
Nel menù di sinistra, andiamo su Contabilità → Fatture. Qui troviamo la lista di tutte le fatture. Usiamo il filtro in alto a sinistra per selezionare tutte le fatture in uscita.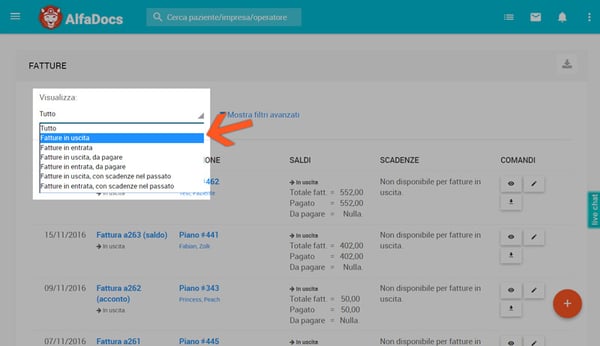
Poi scorriamo verso il basso e verifichiamo il numero di fatture (Risultati), il totale fatturato (Fatturato), il totale incassato (Pagato) e il totale da incassare (Da pagare).
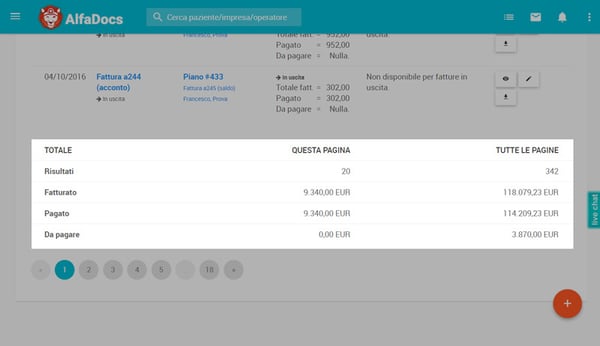
Nel caso vengano importate anche le fatture in entrata, ripeti la stessa operazione.
Adesso clicca su "Mostra filtri avanzati" per verificare determinati segmenti di fatture.
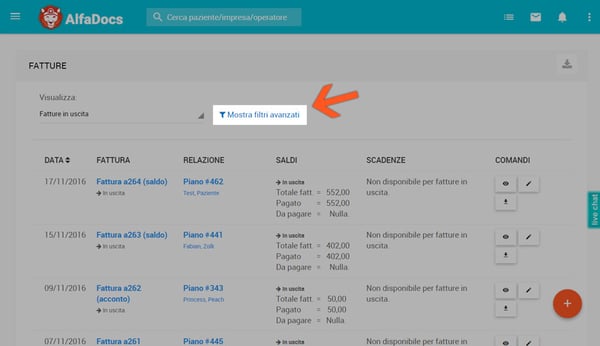
Ad esempio, possiamo verificare le fatture emesse in anni precedenti, utilizzando i filtri “Data emissione dal” (punto 1 nell’immagine) e “Data emissione al” (punto 2 nell’immagine):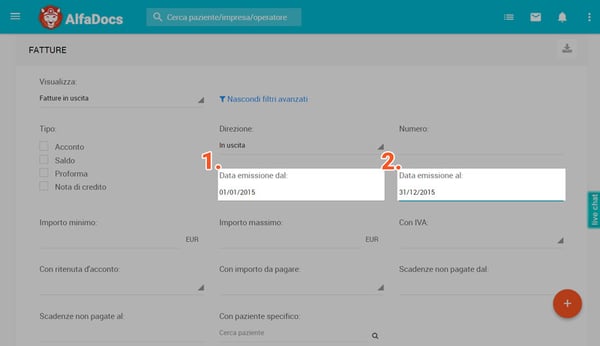
💡Le fatture, così come i piani di cura, sono le parti più delicate da importare. Verifica diverse fatture per limitare il rischio di errori.
Altri dati
È importante verificare con cura tutti i tipi di dati importati, anche quelli non inseriti in quest’articolo. Esempi di possibili altri dati sono le fatture dei fornitori, gli operatori e il listino prezzi. Cerca nell'Academy i tutorial per trovare queste informazioni all'interno di AlfaDocs.
I dati importati contengono errori?
Se, durante la procedura qui descritta, trovi degli errori nei dati importati, segnalacelo rispondendo dettagliatamente alla mail inviata del Test Import all’indirizzo supporto@alfadocs.com.
⚠️ Nota bene: L`import dei dati permette di trasferire i dati da un sistema all`altro. Questi dati però, sono stati creati in un altro software, seguendo la logica di programmazione di quel software.
Quando importiamo questi dati in AlfaDocs, dobbiamo riadattarli alla logica del nostro software. Non sempre, quindi, la linearità dei dati può essere mantenuta intatta ed alcuni dati importati potrebbero risultare "sporcati".
Esempio: gli sconti nel vecchio programma, potrebbero essere importati in AlfaDocs come prestazioni con segno negativo (-100€) nel piano di cura. In questo caso, per far risultare lo sconto nel totale, dopo l'import finale, dovrete dare l'eseguito a tutte queste prestazioni.
Cerchiamo sempre di arrivare ad un import finale quanto più perfetto possibile. Per questo vi chiediamo la massima collaborazione nel verificare i dati dopo il primo test.
Tuttavia, nei rari casi in cui non si è potuto adattare questi dati al 100%, si terrà necessario sistemare manualmente i dati che lo necessitano, per adeguarli alla nuova logica e proseguire con il lavoro in AlfaDocs.
