Vediamo come creare e modificare il modulo di anamnesi e tutte le informazioni che possono essere impostate.
1. Creare un'anamnesi
Vai su Impostazioni > Studio > Anamnesi > Tasto +. Comparirà la seguente schermata.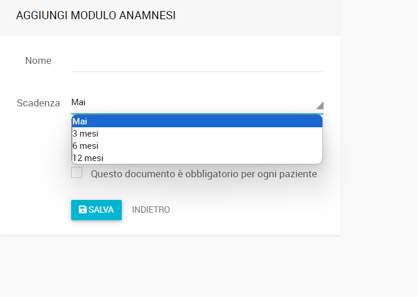
Puoi decidere il nome, se l'anamnesi ha una scadenza e dopo quanto tempo scade. In questo modo tutte quelle anamnesi per cui è necessaria una revisione periodica, risulteranno ancora da firmare una volta scaduto il lasso di tempo stabilito.
Puoi inoltre decidere se l'anamnesi è obbligatoria per ogni paziente, semplicemente aggiungendo una spunta verde su "questo documento è obbligatorio per ogni paziente"
2. Creare le domande dell’anamnesi
Clicca su Aggiungi Una domanda.
Vedrai la seguente schermata. Nel campo Domanda, inserisci la domanda per l'anamnesi, nel campo Tipologia di risposta, sceglierai che tipo di risposta deve dare il paziente:

Tipologia di risposta:
- Sì/no: risposta semplice, il paziente deve solo scegliere se sì o no;
- Sì/No con testo: come sopra, ma puoi aggiungere la possibilità di inserire un testo libero in cui il paziente scriverà ad esempio alcune precisazioni. In caso di sì/no con testo puoi scegliere quando impostare il testo come obbligatorio. Salta a "sì/no con testo"
- Risposta libera: testo libero in cui il paziente può scrivere quello che vuole;
- Selezione multipla: puoi creare delle opzioni personalizzate che il paziente potrà selezionare. È una risposta chiusa:
- Selezione multipla con testo: come sopra, puoi creare delle opzioni, ma in più aggiungere un testo libero. In questo caso dovrai specificare se vuoi che il testo libero sia da compilare sempre o mai:
Sì/no con testo
▶️ Quando si sceglie di utilizzare il tipo di risposta sì/no con testo è possibile indicare quando il testo deve essere obbligatorio. Quindi indipendentemente da che la risposta alla domanda sia obbligatoria o meno, hai la possibilità di indicare quando il testo libero va compilato.
3. Devi modificare un’anamnesi già creata?
Se hai necessità di modificare il nome o la scadenza dell'anamnesi, vai su Impostazioni > Studio > Anamnesi, individua l'anamnesi da modificare e clicca sulla matita in fianco al nome.
Si ripresenterà la schermata di cui al punto 1 in cui puoi modificare tutto quello che ti serve:
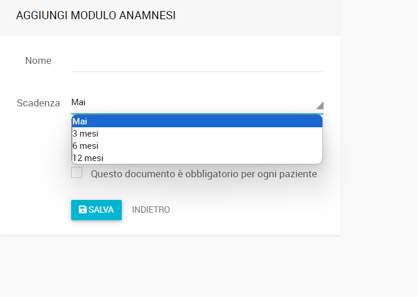
Modificare l’ordine delle voci
Per modificare l'ordine delle voci invece, dopo essere andato su Impostazioni → Studio → Anamnesi, clicca sull'occhio in fianco al nome dell'anamnesi da modificare.
Si aprirà la schermata di cui sotto che permette di modificare l'ordine delle voci:
Clicca sul pulsante “Alza di una posizione” (1) accanto alla patologia per farla salire di una posizione. Viceversa, sempre accanto alla patologia, clicca sul pulsante “Abbassa di una posizione” (2) per far scendere la voce di una posizione.
⚠️ Le modifiche apportate al modulo di anamnesi saranno applicate alle anamnesi compilate d'ora in avanti. Tutte le anamnesi già compilate nelle cartelle pazienti non verranno aggiornate in automatico.
