Scopriamo come poter inserire l'IVA nel prezzo delle singole prestazioni e come poter poi emettere la fattura ed inviarla al Sistema TS.
Premessa
Il nostro consiglio rimane quello di NON creare fatture per prestazioni con e senza aliquota IVA, o con aliquote IVA diverse tra loro. Sarebbe più opportuno avere, per ogni singola fattura, la stessa tipologia di prestazioni (ad esempio tutte senza IVA o tutte con la stessa aliquota IVA). Questo faciliterebbe anche l'invio al Sistema TS.
Indice:
- Attivare l'IVA per le singole prestazioni
- Inserimento dell'IVA nelle prestazioni del listino
- Prestazioni con IVA nel piano di cura
- Fatturare prestazioni con e senza aliquote IVA in un'unica fattura
- Invio di queste fatture al Sistema TS
Attivare l'IVA per le singole prestazioni
Per poter indicare l'IVA all'interno di ogni singola prestazione, da adesso in poi, bisogna attivare la funzione andando in Impostazioni ➞ Studio ➞ Prestazioni>Impostazioni, cliccando l'icona con gli ingranaggi (⚙️) in alto a destra, come in figura: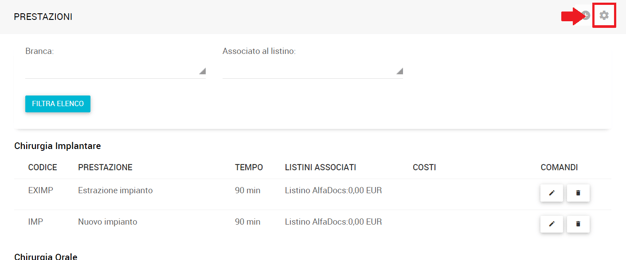
ed attivando quindi la relativa spunta: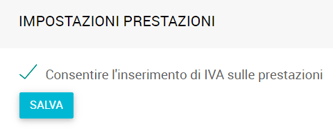
Inserimento dell'IVA nelle prestazioni del listino
Aggiungendo, o modificando, le singole prestazioni, avrete ora la possibilità di indicare l'aliquota IVA per ognuna di esse:
- Aliquota IVA: Potete selezionare l'IVA desiderata tra: senza IVA, 4%,5%,10% e 22%.
- Tariffa: La tariffa va indicata già col prezzo lordo, che contiene quindi il valore dell'iva.
Prestazioni con IVA nel piano di cura
All'interno del piano di cura, per le singole prestazioni verrà mostrato solo il prezzo senza IVA, mentre nel riepilogo del piano avrò il prezzo netto e, tra parentesi, anche il prezzo lordo:
Inoltre è anche possibile modificare il prezzo, sia netto che lordo, delle singole prestazioni del piano, cliccando sulla tariffa di fianco alla prestazione stessa. Anche se viene modificato manualmente dal piando, bisogna sempre indicare il valore lordo della prestazione (già compreso del valore dell'iva):
Fatturare prestazioni con diversa Aliquota IVA in un'unica fattura
Se andiamo ad emettere fatture che presentano prestazioni con e senza aliquaota IVA, bisogna prestare la massima attenzione.
⚠️⚠️ Attenzione: Se andiamo ad emettere fatture che presentano prestazioni con e senza aliquota IVA, bisogna prestare la massima attenzione.
Nell'esempio, abbiamo una prestazione con IVA del 22% ed una prestazione esente IVA.
Dovremmo emettere quindi direttamente una fattura di Saldo. Andando ad indicare, come di consueto, il tipo di pagamento utilizzato dal paziente.

💡 Se emettete fatture di Acconto, vi verrà chiesto di specificare l'ammontare dell'acconto destinato alle prestazioni con IVA e la parte destinata a prestazioni senza IVA.
Nell'esempio, un acconto di 100€ viene diviso in questo modo:
Una volta inserite tutte le informazioni necessarie, prima di procedere al salvataggio e conseguente emissione della fattura, ci sono da Leggere e Confermare le seguenti voci:
Nella fattura da consegnare al paziente sarà poi mostrato il dettaglio dei prezzi e delle aliquote IVA:
Invio di fatture con diversa Aliquota IVA al Sistema TS
Quando andiamo ad inviare questo tipo di fatture al Sistema TS, le stesse saranno evidenziate con un messaggio di errore in rosso, ma solamente perchè bisogna andare ad indicare correttamente le informazioni necessarie.
Il messaggio di errore ci indica di assegnare l'IVA/la Natura alle voci dei pagamenti. Cliccando sull'icona della matita (come indicato nell'immagine), potremmo andare a specificare Tipo Spesa, Aliquota IVA e relativa Natura dove richiesto:
- Il sistema riconosce in automatico i 2€ di Bollo
- Poi bisogna andare a suddividere l'importo in base all'aliquota IVA, compilando i campi evidenziati nella seguente immagine:
- Per la prestazione medica esente IVA inseriamo: Esente e N4 - Esenti
- Per la prestazione con IVA, indichiamo: Con IVA e aliquota IVA richiesta (nell'esempio 22%)
- Per il "Tipo spesa" indicare a quale tipo di spesa corrisponde ogni singola spesa (ad esempio: SR include tutte le spese mediche).
Invitiamo a verificare con il vostro commercialista il tipo di spesa per ogni vostra prestazione.
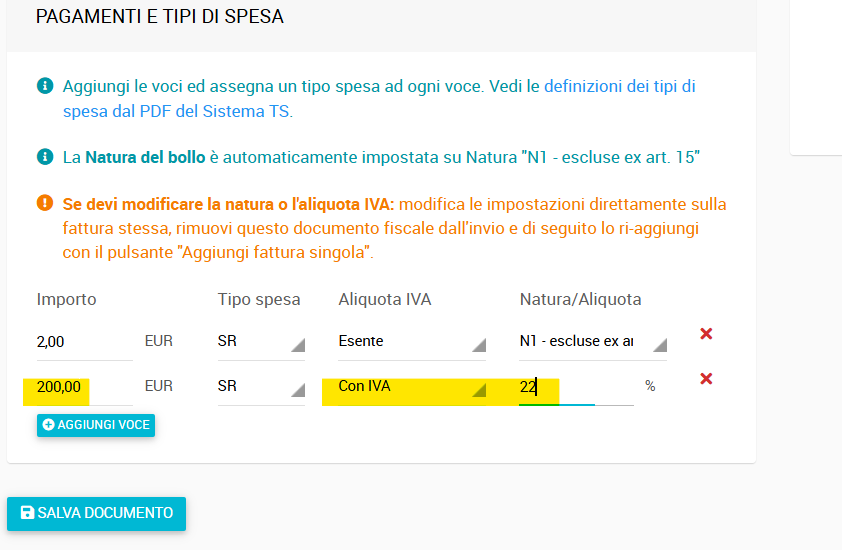
- Una volta indicati tutti i campi richiesti per ogni pagamento, salvate le modifiche.
Nell'invio al Sistema TS, non sarà più presente il messaggio di errore e potrete procedere con l'invio definitivo.
Verranno inviati solamente i pagamenti soggetti a rimborso (in base al Tipo Spesa).
