Di seguito la spiegazione dei vari diritti di utilizzo presenti in Alfadocs, personalizzabili per ogni singolo utente.
- Da Impostazioni ➞ Studio ➞ Utenti potete cliccare sul nome o l'icona indicati di seguito:
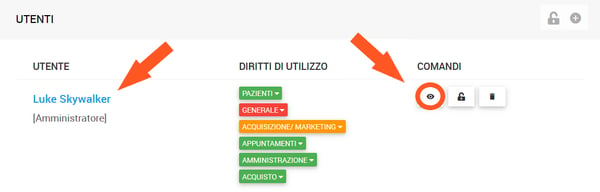
- Successivamente clicca su Modifica diritti di utilizzo. Potrete vedere quali di questi sono attivi (se con spunta verde o meno):
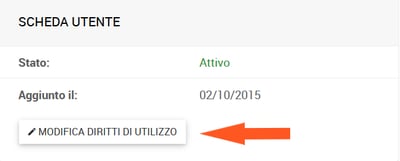
⚠️ A seconda dei diritti attivi, ogni utente avrà accesso a determinate sezioni e funzionalità.
Questi solo alcuni dei diritti che vedremo punto per punto di seguito:
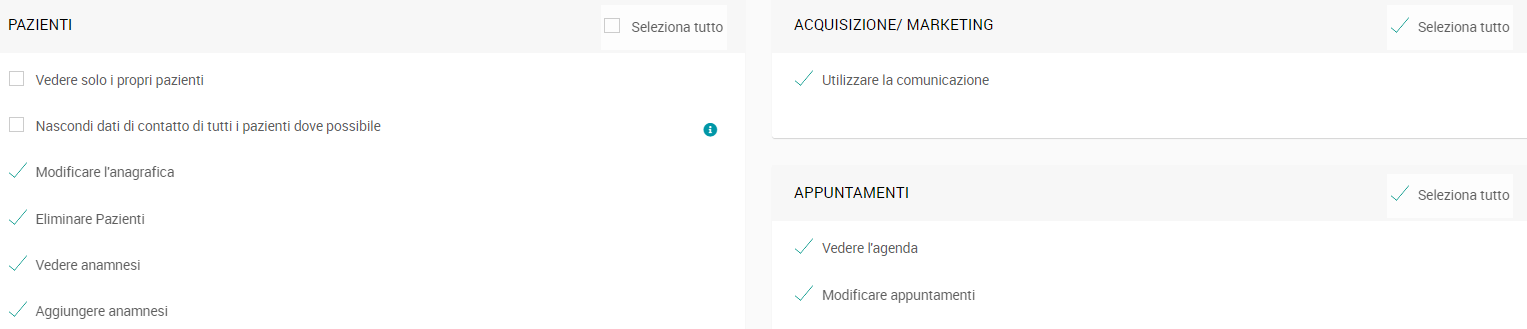
PAZIENTI
- Vedere chiamate registrate da altri utenti ➞ Con questo diritto attivo, l'utente può vedere tutte le chiamate registrate nelle cartelle paziente. Anche quelle scritte da altri utenti i tramite API.
- Vedere solo i propri pazienti ➞ selezionando questo diritto, l'utente potrà vedere solo i propri pazienti nel gestionale.
Per poter far funzionare correttamente questa impostazione, sarà necessario collegare l'utente all'operatore in AlfaDocs. Per approfondire ➞ CLICCA QUI- Per "Propri pazienti" sono intesi:
- Tutti i pazienti che hanno, o hanno avuto, almeno un appuntamento in agenda con quell'operatore
- Tutti i pazienti aggiunti in AlfaDocs da quello stesso utente
- Per "Propri pazienti" sono intesi:
- Nascondi dati di contatto di tutti i pazienti dove possibile ➞ Abilitando questo diritto, i dati di contatto dei pazienti saranno nascosti in Agenda - Appuntamenti e nei file scaricati da Gestione > Appuntamenti e Gestione > Pazienti
- Vedere solo i propri appuntamenti ➞ Abilitando questo diritto, l'utente vedrà in agenda solo gli appuntamenti assegnati al suo operatore
- Modificare l'anagrafica ➞ Permette di modificare l'anagrafica del paziente
- Eliminare Pazienti ➞ Permette di cancellare un paziente (resterà 14 gg nel cestino per poi non essere più recuperabile)
- Vedere anamnesi ➞ Permette di vedere la scheda ANAM. nella cartella del paziente
- Aggiungere anamnesi ➞ Permette di aggiungere un'anamnesi da Impostazioni > Studio > Anamnesi per poi caricarla nella cartella paziente
- Vedere piani di trattamento / stato dentale / stato parodontale / prescrizione ➞ Permette di vedere Stato Dentale e Parodontale, Piani di cura e le Prescrizioni nella cartella paziente
- Vedere note cliniche / documenti clinici / anamnesi cliniche ➞ permette di escludere/autorizzare la visualizzazione di note, documenti e anamnesi clinici. Togliendo la spunta è possibile escludere la visualizzazione della documentazione clinica, non impedendo però di visualizzare la documentazione non clinica.
- Mostra prezzi in piano di trattamento ➞ Permette di vedere i prezzi delle prestazioni all'interno del piano di cura
- Modificare piani di trattamento / stato dentale / stato parodontale / prescrizione ➞ Permette di creare e apportare modifiche ai piani, allo stato dentale, al parodontale e alle prescrizioni
- Eliminare piani ➞ Permette di eliminare piani di cura (resteranno 14 gg nel cestino per poi non essere più recuperabili)
- Vedere documenti ➞ Permette di vedere la sezione DOC. (contenente i documenti) della scheda paziente
- Modificare documenti ➞ Permette di creare e modificare i documenti nella sezione DOC. della scheda paziente
- Eliminare documenti ➞ Permette di eliminare i documenti presenti nella sezione DOC. della scheda paziente
- Vedere il diario clinico ➞ Permette di vedere la sezione Diario nella bacheca paziente
- Aggiungere note cliniche ➞ questo diritto le permette di aggiungere una Nota Clinica da bacheca paziente, dal piano di cura o dal Diario
(N.B. Non è possibile modificare una nota clinica. Puoi cancellarla e crearne una nuova. La nota cancellata rimarrà comunque rintracciabile nel diario clinico per motivi medico-legali!)
ACQUISIZIONE/MARKETING
- Utilizzare la comunicazione ➞ Permette di vedere e utilizzare la sezione Marketing che comprende:
- Comunicazione ➞ Tutte le comunicazioni con i pazienti (sms/mail)
- Campagne SMS➞ Con la campagna è possibile ad esempio diffondere una promozione, o comunicare delle novità riguardanti lo studio.
- Soddisfazione paziente ➞ Per inviare tramite email, un piccolo sondaggio al paziente, dopo che la fattura di saldo del piano di trattamento è stata creata
- Workflows ➞ Consiste in una serie di azioni che vengono eseguite automaticamente sulla base di condizioni determinate in precedenza. I workflow possono essere usati per programmare attività interne allo studio, oppure attività di comunicazione e marketing, tramite SMS ed email automatici.
Per approfondire ➞ CLICCA QUI
APPUNTAMENTI
- Vedere l'agenda ➞ Permette di vedere l'Agenda del gestionale
- Modificare un appuntamento ➞ Permette di aggiungere e modificare appuntamenti
AMMINISTRAZIONE
- Modificare nome e contatti dello studio ➞ Permette di modificare nome e dati studio da Impostazioni > Studio > Dati dello studio
- Vedere trattamenti da listino ➞ Permetterà di vedere e lavorare nelle seguenti sezioni in Impostazioni > Studio:
- Aggregazione
- Branche
- Impostazioni
- Listini
- Modificare trattamenti da listino ➞ Permette di modificare una prestazione da Impostazioni > Studio > Prestazioni Impostazioni
- Vedere listini prezzi ➞ Permette di vedere la sezione Impostazioni > Studio > Prestazioni Listini
- Modificare listini prezzi ➞ Permette di modificare il nome di un listino prezzi da Impostazioni > Studio ➞ Prestazioni listini (immagine in basso)

- Vedere operatori ➞ Permette di vedere la sezione Gestione > Operatori
- Modificare operatori ➞ Permette di modificare un operatore da Gestione > Operatori
- Vedere analisi ➞ Permette li vedere la sezione Analisi
- Vedere la contabilità ➞ Permette di vedere l'intera sezione Contabilità
- Modificare la contabilità ➞ Permette di aggiungere un movimento in Prima Nota da Contabilità > Prima Nota > tasto +
- Vedere solo i movimenti contabili relativi ai pazienti: Abilitando questo diritto l'operatore vedrà solo i dati contabili relativi ai pazienti, non potrà quindi vedere quelli relativi alle imprese. Non sarà possibile neanche scaricare le fatture.
- Vedere Attività ➞ Permette di vedere la sezione Gestione > Attività
- Modifica Attività ➞ Permette di apportare modifiche alle attività da Gestione > Attività
- Visualizzare fatture ➞ Permette di vedere la sezione Contabilità > Fatture
- Creare Fatture ➞ Permette di creare una fattura
- Modificare fatture ➞ Permette di modificare le fatture
- Eliminare Fatture ➞ Permette di eliminare le fatture tramite il "cestino"
- Mostra Reclami e Modifica Reclami ➞ (potete bypassare questi diritti, sono interni per gli sviluppatori.)
- Vedere Break Even Point ➞ Permette di vedere la sezione Analisi > Punto di pareggio
- Visualizzare KPI ➞ Permette di vedere queste aree nella Dashboard
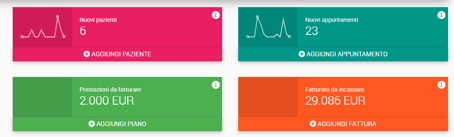
- Vedere le fatture AlfaDocs.com ➞ Permette di vedere le fatture provenienti da Alfadocs in Impostazioni > Studio > Fatture Alfadocs.
- Visualizza e modifica le Chiavi API ➞ Permette la creazione e la gestione delle chiavi API, necessarie per integrare AlfaDocs con programmi esterni. Clicca qui per il tutorial.
- Vedere i valori totali ➞ L'utente potrà visualizzare i valori totali in fondo alle pagine in Contabilità (Fatture, Piani di cura, Prima nota), e potrà scaricare questi dati nei formati presenti.
ACQUISTO
- Visualizzare imprese ➞ Permette di vedere la sezione Gestione > Imprese
- Modificare imprese ➞ Permette di modificare le Imprese da Gestione > Imprese
-
Vedere il magazzino ➞ Permette di vedere le sezione Gestione > Magazzino
-
Modificare il magazzino ➞ Permette di modificare le voci del Magazzino
💡 Per cercare più velocemente il diritto di utilizzo che interessa, cliccate contemporaneamente sulla tastiera CTRL + F si aprirà una finestra dove scrivere il nome del diritto per ricercarlo più velocemente.
