AlfaDocs è un software molto semplice da usare, grazie alla sua interfaccia pulita e moderna.
L`interfaccia di AlfaDocs è stata concepita intorno a 3 convenzioni di base che devi conoscere: navigazione principale, azioni schede e il pulsante "+".
⏭ Vuoi iniziare subito? Clicca qui
MENÙ PRINCIPALE
In ogni pagina di AlfaDocs trovi il menù principale. Usa il menù per muoverti tra tutti i moduli del software e ricercare pazienti velocemente.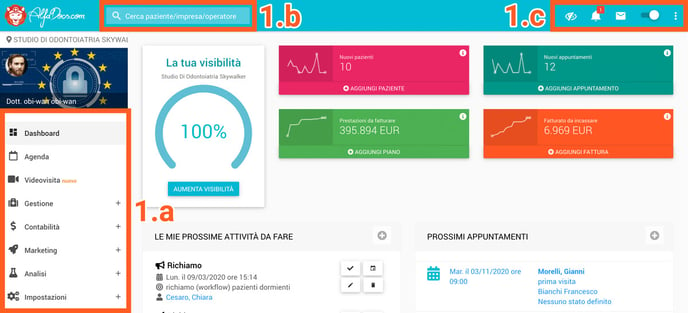
1a. Menù principale: Sulla sinistra si trova il menù per spostarsi tra i vari moduli di AlfaDocs.
1b. Ricerca: Sistema di ricerca intelligente, simile a quello di Google. Puoi cercare pazienti, imprese (fornitori) od operatori.
1c. Icone di azione (Nascondi schermo; Notifiche; Messaggi; Leva; Impostazioni). Clicca qui per il dettaglio delle varie icone.
AZIONI SCHEDE
Le schede sono i riquadri bianchi, per esempio come in figura la scheda di una fattura. Le azioni sono le icone in alto a destra delle schede, qui evidenziate dal riquadro.
Nelle varie pagine del software, trovi spesso delle icone in alto a destra, nel riquadro bianco (come in figura, per esempio aprendo una fattura). Usa queste icone per effettuare delle azioni nel contesto in cui ti trovi in questo momento (ad esempio: agenda, fatture in uscita, prima nota, ecc.).![]()
💡 Consiglio: quando ti trovi in una sezione del software, e non sai come eseguire un’azione, dai sempre un’occhiata alle icone in alto a destra. Nella maggior parte dei casi, l’azione che vuoi eseguire si trova in queste icone.
TASTO "+" ARANCIONE
Nei vari moduli del software, trovi spesso il cerchio “+” arancione in basso a destra. Il "+" serve sempre per aggiungere un nuovo elemento nel contesto in cui ci si trova. Ad esempio, se sei in Gestione → Pazienti, il “+” in basso a destra serve per aggiungere un nuovo paziente:
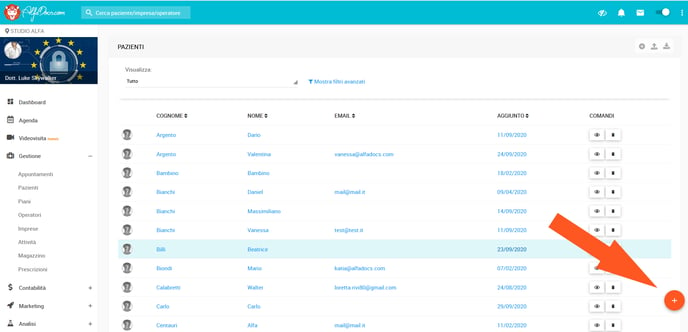
💡 Consiglio: quando vuoi aggiungere un elemento (paziente, operatore, fattura, ecc.), ricorda che il “+” arancione è sempre in basso a destra, ma la sua funzione cambia a seconda del contesto.
👍 Icone di azione: Panoramica

- Nascondi schermo → Per nascondere la pagina visualizzata
- Notifiche → Qui sono raccolte le nuove notifiche (segnalate da un numerino rosso sul campanello):
- Attività da eseguire oggi;
- Nuove fatture dal SdI (modulo di Fatturazione Elettronica);
- Prestazioni da fatturare;
- Nuove richieste di appuntamento (modulo di Prenotazione Online);
- Fatture da AlfaDocs.
- Messaggi → Contiene gli ultimi messaggi scambiati tramite SMS/email con i pazienti
- Leva → Per rendere il menù principale di sinistra a scompars. Leva a sinistra, menù a scomparsa, leva a destra menù sempre in primo piano
- Impostazioni → Nei 3 puntini troviamo:
- ID studio: è unico e personale, serve al team di supporto quando deve identificare il tuo abbonamento;
- PIN supporto: è unico e personale, il team di supporto potrebbe richiederlo nel caso volesse accertarsi dell'identità dell'interlocutore;
- Apri archivio: l'archivio ha la funzione di spazio per testare gli import dei dati e per scopi di formazione o di archiviazione di pazienti deceduti, per accedervi è necessario un ID;
- Cestino: nel cestino puoi trovare pazienti, piani ed operatori cancellati negli ultimi 14 giorni. Per ripristinarli basta cliccare su "Ripristina";
- Academy: puoi trovare tutorial, blog, video e aggiornamenti, tutto ciò che può interessarti su AlfaDocs!
- Supporto remoto: cliccando su supporto remoto puoi scaricare il Team Viewer, un programma per far collegare il team di supporto;
- Aggiungi WebApp: trovi il tutorial di come avere l'icona di AlfaDocs direttamente sul desktop del computer o sulla home del cellulare;
- Gestisci abbonamento: vedi il riassunto di tutto ciò che è compreso nel tuo abbonamento ed eventualmente hai la possibilità di aggiungere nuovi moduli;
- Logout: esci dall'utenza di AlfaDocs.
Inizia subito a lavorare con AlfaDocs!
I pilastri assolutamente indispensabili per uno studio sono:
- Pazienti → Come aggiungere un paziente
- Piani di cura → Come creare un piano di cura
- Fatture → Come emettere una fattura (per paziente)
- Appuntamenti → Come prendere un appuntamento
